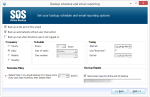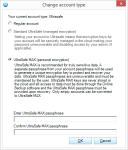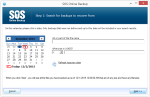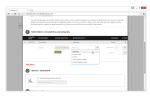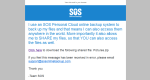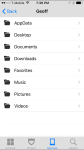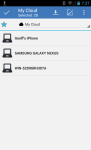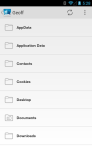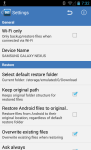SOS Online Backup is an online backup service from Infrascale, a company that provides backup and recovery solutions to businesses and consumers.
SOS claims to offer better privacy and faster speeds than other cloud backup services. They’ve undergone several changes to their plans and pricing over the years, which I’ve updated for this review. Is this still a service you should use to protect your data? Let’s take a look.
Pros
Unlimited online backup space- Easy setup; automatically selects files to back up
- No file size limits (default 5 GB)
- Unlimited file versioning (counts against quota)
- Track devices and manage backups from web interface
- Back up unlimited mobile devices
- External hard drive and NAS support
- SOS performs backups of backups in their data centers
- Fast file transfer speeds
Cons
- Expensive for the amount of space offered
- SOS has access to filenames, even with private key encryption
- Local backup option is buggy and unreliable
- Clunky file and folder sharing
- No way to adjust frequency of email reports
- iOS app is very basic
The Bottom Line
SOS’s new pricing structure is dreadfully overpriced for home users. However, it has an abundance of features and a powerful web interface. It is best suited for business users who want more control over their backups. Low points include unreliable local backups, a clunky file sharing system, and security that isn’t truly “zero knowledge” as they have access to filenames.
Backup and Restore Performance
SOS Online Backup has an easy setup process. I installed the software on my PC, and it automatically selected files on my computer for backup. I could fine-tune this and select only files I want.
I didn’t like that files larger than 5 GB are skipped by default. If you have large files you want backed up, you’ll want to raise this value under the “Advanced” settings. I had to remove the restriction for each file type, for example “Documents,” “Videos,” etc., which was a bit of a pain.
SOS fully supports backing up external hard drives and NAS devices. NAS backups are done through the “Add network connection” of the file/folder selection. From there, you can specify a network address and credentials (username and password).
When the backup is in progress, a window pops up that shows:
- Number of files processed
- Total data processed
- Current file
- Speed
- Start time (and end time, if one is set)
- Total size of the backup set
This is all useful information, and the window closes when the backup is complete. SOS was able to back up my files with relative ease.
The main screen shows how much space is used, and how much is available. Since this was a trial, mine was limited to 50 GB. SOS also saves log files in .CSV format, so you can see which files were backed up with any spreadsheet program. These logs are accessed from the Menu button.
When restoring files, SOS let me select files and folders from any device. If there are multiple versions of a file, clicking the drop-down box under “Date” will reveal all the versions of that file.
I liked the number of options here. SOS has the ability to search for files to restore, and to filter by size or backup date. There’s a “Recovery Wizard” that can simplify this somewhat, with a step-by-step process to restore files.
Settings
Getting into SOS’s options menu, there are settings for:
- Bandwidhth throttling
- Caching options
- Account type/Encryption (set at account creation – can only be changed by removing all data)
- Where to send email backup reports
- Locations of temp and cache folders
- Filters
- SSL
- Language
SOS does not use a typical bandwidth throttle (by limiting the speed of connections). Rather, it sets a limit for the number of MB/GB to be uploaded each day. I don’t prefer this method. Bandwidth throttles are not only used to obey ISP data caps, but also to not overwhelm other applications that use the internet, and this makes it harder to accomplish that.
Caching options are to retransfer the entire file (no cache), cache every file, or use SOS Intellicache. Intellicache is the default, and claims to provide the best mix of fast backups and small cache size.
Filters are available to only back up files with certain extensions, or to exclude extensions. SOS can be used in seven different languages: English, Deutsch, Español, Français, Italiano, Nederlands, and Português.
My issue with email reports is that there’s no way to adjust the frequency; they can only be turned on or off, and they are sent at the end of every backup. If I wanted to, I could set a filter in my email account to automatically place these in a folder, so they don’t clutter my inbox, but I feel like this is a small feature SOS missed.
The newest version of the SOS includes a “retention policy” setting, to delete files in the cloud after a certain number of days. It’s disabled by default.
Unreliable Local Backups
I encountered some bugs when working with local backups.
I received the message “Error: 0x80004004 (Operation aborted)” when trying to back up my user folder under C:\Users, because SOS could not process the “Application Data” folder, it seems. I was careful to exclude this folder when creating another backup set, and SOS backed up my files successfully.
I also got the error “Not enough quota is available to process this command” when creating a backup set. The SOS Online Backup application crashed immidiately after. I restarted the application and tried again, and did not receive the error. This error came back during later testing, so it was somewhat random.
Local backups are stored in an .SOS file. They can be full or incremental. Each incremental backup is stored in a separate file, with a number appended to the filename. My first backup was quite large, about 40 GB. However, subsequent backups were as little as 1/2 MB if only a little data had changed. It was very efficient.
Local backups can be protected with a password, and compressed with Low (Fast), Normal, or Maximum settings.
What’s not clear is how SOS handles old backups, in order to avoid running out of hard drive space to store new ones. From what I can tell, there is no way to prune old backups other than manually deleting them.
When restoring from a local backup, SOS gives you the option to restore to the original location, or restore to a new location. You can also select which files/folders to restore. Advanced options include what to do if filename conflicts occur (the default is to ask), resetting files to the current date and time, and preserving security settings on restored files.
When I tried to restore data from a local backup, the error “Not enough quota is available to process this command” reared its ugly head again, followed by a software crash. Trying a second time, I was able to restore my data, but it crashed immidiately after. Not good.
Web Interface
SOS Online Backup has one of the most powerful web interfaces among backup services that I’ve seen. From the “Centralized Management” dashboard, I could modify backup jobs, view reports, and download cloud files.
The interface is not simply a tool for accessing data; it includes features to proactively monitor backed up devices, and change backup jobs without direct access to the computer. Commands to run a backup, or upgrade the software, can be sent to devices either individually or as a mass action. There is also a “wipe device” command.
The Device Management tab shows all backed up devices, the software version each device is running, and the last backup date. The Analytics tab shows a calendar-based overview of backups, as well as any errors that have occurred.
I was impressed with the accuracy of the device map, which shows where each device is connecting from. It pinpointed my location to about 100 ft. This would be helpful for tracking a lost or stolen device.
Sharing Files and Folders
Files and folders can be shared from the web interface, by right-clicking on them.
When you share a folder with SOS Online Backup, an email will be sent with a link to download a .ZIP of the files. The recipient can then download the .ZIP and extract it on their computer. This is different from other cloud services, which typically allow browsing shared files through a web browser.
It’s pretty clunky. However since SOS is primarily an online backup service and not a file sharing service, I can’t fault them too much.
There’s no option to password protect these shared files, and the “key” is sent in the URL of the link, so there is a potential security issue here. I wouldn’t use it to send sensitive files.
Shared links can be viewed and disabled from the “Shared Data” link in the web interface.
Mobile Apps
SOS has apps for Android and iOS. I tested it on both operating systems, and found it to work relatively well, although the Android app has more features.
The iOS app is fairly basic. It can back up contacts and photos, but it must be run manually. You can access files on other devices, and search for files. However, there is no way to download files directly to the device. Files must be shared with a publicly-accessible link, then accessed through the mobile browser.
The Android app is much more powerful. In addition to the iOS features, it can back up music, applications, and other files (presumably on an SD card, although I didn’t have one). Backups are run automatically. It can easily download files directly to the device, and restore files to their original location. There’s even an option not to overwrite existing files.
You can also add files to a “My Favorites” list on Android, which I thought was nice.
SOS keeps past versions of files forever, under the same “unlimited version history” policy they use for desktops.
Speed
SOS Online Backup was extremely fast when backing up my data, and moderately fast when restoring it.
When uploading 40 GB of files, SOS averaged 11.4 Mbps (megabits per second), which is my maximum upload rate according to speedtest.net.
The desktop software restored my files at an average rate of 40 Mbps. The maximum rate was 60 Mbps (my ISP’s limit). There were periods when SOS paused between files, which brought the average down to 40 Mbps.
Security
SOS encrypts all files using 256-bit AES before they leave your computer. SSL is disabled by default in the options menu. It can be enabled, at a cost to performance, for slightly more secure online backups. Because files are already encrypted before they leave the computer, SSL is not necessary for a secure online backup.
There are two options for personal encryption: UltraSafe and UltraSafe MAX. MAX offers better privacy, since it uses an encryption key that is separate from your account password. This encryption key is only accessible to you and never stored in the cloud. If you lose or forget it, you won’t be able to recover your data.
The service claims to be HIPAA compliant and can be used to back up healthcare records, when used with UltraSafe encryption.
As far as data centers, SOS operates 11 facilities across five continents. They claim to perform backups (of your backups) on a nightly basis, for extra redundancy.
Filename Security
One security issue with UltraSafe MAX, is that filenames are sent to SOS Online Backup. It is easy to see this. Log into the web interface of your UltraSafe MAX account. You will see a list of the files you’ve backed up, without entering your UltraSafe passphrase.
I asked SOS about this.
Yes, we will still have access to the file names, but not the contents of the file.
Steven Zayas, Technical Support Team
Other services such as SpiderOak and CrashPlan provide a true “zero knowledge” cloud backup experience, without access to filenames. I am sorry to see this level of privacy missing from SOS.
Plans and Pricing
SOS Personal plans start at $4.99 per month for 50 GB of storage. The price for 1 TB is $39.99 per month. These plans support up to 5 Pcs or Macs on the same account. Unlimited mobile devices can be backed up. Discounts are available when paying for a year in advance. You get 2 months free when paying yearly.
Overall, their prices are more expensive than competitors. However, they also don’t feature-limit like Carbonite and Livedrive do. As their website states, “With SOS, all options come standard.”
| Personal Plans | 1 computer | 2 computers | 3 computers | 4 computers | 5 computers |
| SOS Online Backup (1 TB) | $39.99/mo | $39.99/mo | $39.99/mo | $39.99/mo | $39.99/mo |
| Backblaze | $5/mo | $10/mo | $15/mo | $20/mo | $25/mo |
| CrashPlan | $5.99/mo | $13.99/mo | $13.99/mo | $13.99/mo | $13.99/mo |
| Carbonite | $59.99/yr | $119.98/yr | $179.97/yr | $239.96 | $299.95/yr |
| Acronis | $99.99/yr | $159.99/yr | $159.99/yr | $199.99/yr | $199.99/yr |
| AltDrive | $4.45/mo | $8.90/mo | $9.95/mo | $14.40/mo | $18.85/mo |
| Livedrive | $8/mo | $16/mo | $24/mo | $25/mo | $25/mo |
Business Pricing
Prices for business plans are also for the amount of data stored. These plans add server backup, disk imaging support, sub-accounts, and priority phone support.
| SOS Business Cloud | Monthly | 1 Year |
| 100 GB | $29.99 | $299.99 |
| 150 GB | $39.99 | $399.99 |
| 250 GB | $59.99 | $599.99 |
| 500 GB | $99.99 | $999.99 |
| 750 GB | $149.99 | $1,499.99 |
| 1 TB | $189.99 | $1,899.99 |
| 2 TB | $189.99 | $3,799.99 |
Support
SOS provides technical support 24/7 via chat, phone and e-mail. There is also a FAQ and extensive knowledgebase for help with the software.
More Screenshots
March 2016: Added info about UltraSafe MAX encryption and filenames.
April 2016: Updated plans and pricing information.
Specifications |
|
| Product Name | SOS Online Backup |
| Version | 6.3.0.163 |
| Operating Systems | WindowMac |
| Storage | 50 GB |
| Monthly Price | $4.99 |
| Average Upload Speed | 11.4 Mbps (10 Mbps connection) |
| Average Download Speed | 40 Mbps (50 Mbps connection) |
General Features |
|
| Free Trial | |
| Free Online Storage | |
| Mobile Apps | Android, iOS |
| Bandwidth Controls | |
| NAS Support | |
Backup Features |
|
| File Versioning | |
| Keep Deleted Files | Forever |
| Back Up to Local Drive | |
Sync and Share Features |
|
| File Sync | |
| Selective Sync | |
| Public File Sharing | |
| Collaborative Invites | |
Security |
|
| Encrypted Storage | |
| Encrypted Transfer | |
| Personal Encryption | |
| Zero-knowledge Encryption | |
| Two-factor Authentication | |
Support |
|
| Phone Support | |
| Email Support | |
| 24/7 Support | |
| Live Chat | |
Infrastructure |
|
| Data Center Location(s) | Dallas, Houston, Louisville, Los Angeles, Toronto, London, Johannesburg, Melbourne (11 data centers) |