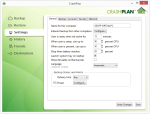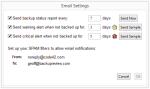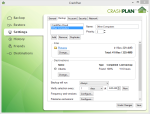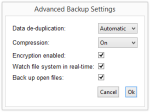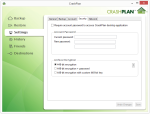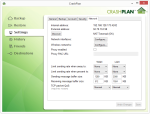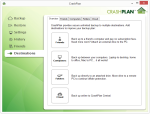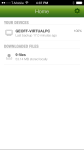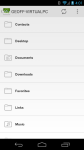CrashPlan is an online backup service developed by Code42, an American software company. It can backup Windows, Mac, and Linux computers to the cloud. CrashPlan is known for its “Triple Destination Protection,” the software’s ability to backup data to multiple locations. I will take a look at this and other features in this updated review.
Pros
- Local, offsite, and online backups
- Unlimited backup space for $6/month
- Easy to use
- Keeps deleted files forever (with a few limitations)
- Email notifications for inactive computers
Cons
- High memory usage
- Inconsistent backup/restore speeds
- Windows Phone app is being discontinued
The Bottom Line
Although the software is a memory hog, CrashPlan packs great features into an unlimited online backup service, along with an affordable price.
CrashPlan Plans and Pricing
CrashPlan’s plans are fairly straightforward. There are individual, family, and business plans.
With the individual and family plans, you can save money by paying yearly instead of monthly.
Free Plan
- Ad supported
- Backup to folders and other computers
- No cloud backup
Individual Plan
- Unlimited cloud backup space for 1 computer
- $5.99/month
- or $59.99 per year ($5/month) Save 17%
- or $114.99 per 2 years ($4.79/month) Save 20%
- or $189.99 per 4 years ($3.96/month) Save 34%
Family Plan
- Unlimited cloud backup space for 2-10 computers
- $13.99/month
- or $149.99 per year ($12.50/month) Save 11%
- or $289.99 per 2 years ($12.08/month) Save 14%
- or $429.99 per 4 years ($8.98/month) Save 36%
Sign up for CrashPlan unlimited and start backing up to the cloud today!
Business Plans
CrashPlan’s business plans offer individual user management and a real-time dashboard. The price is $10/month per computer for unlimited storage.
CrashPlan Interface and Features
The CrashPlan software has a fairly standard interface for an online backup service.
There are links to backup, restore, and change settings. Although the interface is not as simple as other services, it’s not complex by any means. You can add backup destinations, change folders to be backed up, and invite others to backup to your computer. It all feels very intuitive, and things are clearly labeled to avoid any confusion.
Most users can click “Start Backup,” minimize the software to the system tray, and never look at it again. CrashPlan is easy like that.
However, anyone wishing to take complete control over their backups can do so. You can customize everything from network speed limits to custom backup sets (each with their own schedule and file version settings).
Here are some of CrashPlan’s under-the-hood settings:
- CPU priority
- Laptop battery saving mode
- Backup only when idle
- Email alerts
- Password protect desktop app
- Custom archive encryption (more on this later)
- File exclusions
- Backup pruning and deletion
CrashPlan backs up new versions of files every 15 minutes, by default. This can be changed to as infrequent as every day to as often as every minute. Yes, CrashPlan can even do minute-by-minute backups.
Email notifications are a strong point for CrashPlan. It sends out weekly backup status reports, as well as warnings when data hasn’t been backed up for a few days. The frequency of these email updates can be adjusted, to not clutter your inbox. The emails show how many files are backed up, sources and targets, and when it was last completed.
Backup to Other Computers
Have family members to share hard drive space with? You can let others backup to your computer, even if they’re connected via the internet. This feature is completely free, since CrashPlan only charges for their cloud backup service. It’s a great way to do offsite backups.
CrashPlan gives you a backup code: a random, six character code to link your computer to another account. Enter your friend or family member’s code on the computer you wish to backup, and your data will be transferred to their hard drive. Data is encrypted using your account password, so only you can view your files.
There is no shortage of settings to customize here. The port CrashPlan listens to can be changed. Incoming backups can be only allowed to run during certain times, or on certain days.
I was a bit confused by the maintenance settings. CrashPlan is set to perform “shallow maintenance” weekly, and “deep maintenance” monthly. I searched through CrashPlan’s support site, and found these are related to checking the overall health of the backup archive (pruning, checksumming, and the like). So CrashPlan should detect errors on its own. Although these settings only apply to offsite backups, I confirmed with tech support that local and cloud backups also undergo maintenance, every 28 days. Basically, all backups have safeguards against data corruption.
Backup Sets
One of the coolest things about CrashPlan is the Backup Sets feature. Backup sets let you choose which folders get backed up, and where they get backed up to. For instance, if hard drive space is limited on a friend’s computer, you can control which folders get backed up there. Or if you don’t want a folder backed up to the cloud, you could limit it to local backups.
Restoring Files
CrashPlan makes restoring files easy. From the Restore tab in the desktop app, you can choose files to restore and instantly download them to your computer.
There are 3 settings you can change here:
- Restore the most recent version of a file, or select a date and time to restore from
- Restore to the desktop, the original location, or a custom folder
- Rename or overwrite existing files
You can also restore from the CrashPlan website. Web restores are limited to 500 MB however, so you’ll have to use the desktop app for anything over that amount.
A third option is to have your files shipped to you on a USB hard drive. Shipping is done via FedEx, and it’s limited to the size of the hard drive which is 3.5TB (1TB for Australian customers).
CrashPlan’s Backup Retention Policy
CrashPlan keeps deleted files on their servers forever, as long as the following conditions are met:
- Files remain selected in the backup set. In other words, you can’t uncheck folders in the software (or else CrashPlan will assume you don’t want to back up these folders any longer, and don’t need to recover files from them).
- “Remove deleted files” is set to never.
- Your computer must connect to CrashPlan Central at least once every 6 months. Otherwise, CrashPlan deems the computer “inactive” and will delete all your backed up data. There are no email warnings that files are about to be deleted, only for inactive computers. Be warned.
I asked Code42 if this is the real deal – if they really store deleted files forever. Here is the response:
…there is no fine print, no “catch;” we will save as much as you like, and unlimited means unlimited.
Daniel, Code42 Support
I don’t agree with “no fine print,” because CrashPlan buries the above stipulations in their support documents. CrashPlan seems to keep deleted files forever as long as the conditions are met, however.
Additionally, CrashPlan will keep up to 1,000 versions of your backed up files over a 4-year period. Although the terms of service state “Code 42 reserves the right to reduce both the number of versions and period of time in its sole discretion,” 4 years is still much longer than other online backup services, which typically store files for 30 days.
CrashPlan’s Memory Usage
CrashPlan’s support docs state:
Code42 typically recommends allocating 1 GB (1024 MB) of memory per 1 TB of storage (or per 1 million files). Although CrashPlan only requires approximately 600 MB of memory per 1 TB of storage (or per 1 million files), our recommendation is intended to account for growth in your file selection.
On one of my PCs, CrashPlan uses 500 MB of memory for 90 GB of storage (64,000 files). Yikes. For comparison, that’s 10 times as much as Backblaze, which uses only 50 MB of memory on the same computer.
CrashPlan is clearly not meant for people with lots of data to backup and low memory.
Mobile Apps
CrashPlan has mobile apps for iOS and Android.
The apps let you access your backed up files and download them to your mobile device.
Tapping on a file downloads it to the mobile device. Tapping it again opens the file (on Android, it brings up the “Open With” dialog). It’s not as seamless as a cloud storage service like Dropbox, which can scroll through photos, but it works fine when you just need a file or two. Downloaded files are put into a separate folder, for easy access.
Speed
CrashPlan is average when it comes to speed, according to my most recent tests.
When backing up my files, CrashPlan averaged 5 Mbps (megabits per second) on a connection with a 10 Mbps maximum upload speed. This is less than previous speed tests, which at times completely maxed out my upload speed. Other CrashPlan users have reported speed problems with the service. CrashPlan may also throttle you more as a paid customer, compared to trial users.
In 2013, I criticized CrashPlan for having slow restore speeds. It was unbearable, around 0.4 Mbps, and slow enough that I wouldn’t even attempt a large restore from the cloud. 2014 was different, with it averaging 28 Mbps during my tests.
2016 seems to have slowed down again. CrashPlan’s restore speed averaged a mediocre 13 Mbps, on a connection rated for 50 Mbps.
Security
CrashPlan uses strong encryption to store and transfer files.
It encrypts your data using a 448-bit Blowfish key, which is secured using the password to your account. Alternatively, you can encrypt your data using a custom password or a custom key, both of which add more security at the cost of convenience.
Files are transferred over a 128-bit AES encrypted channel.
Support
CrashPlan provides tech support via email, live chat, and phone.
Live chat is available Mon – Fri, 7 a.m. – 5 p.m. CST. Phone support is available Mon – Fri, 7 a.m. – 7 p.m. and Sat – Sun 9.a.m. – 5 p.m. Support tickets are responded to by severity, although you can escalate a ticket by asking.
CrashPlan encourages customers to call for any critical issues, such as problems restoring files.
Conclusion – Should you use CrashPlan?
There are a couple downsides. Although CrashPlan works on almost any operating system (Windows, Mac, and Linux), there is no smartphone backup. Users wishing to backup their Android or iOS device will need to look elsewhere. The software also uses a lot of memory when backing up large amounts of data.
However, CrashPlan’s ability to back up anywhere is nothing short of amazing. There is no need to juggle multiple backup tools for local, offsite, and online backups – CrashPlan does it all. It is loaded with features, yet remains easy to use. Anyone looking for a fast, affordable, and unlimited online backup service should look no further than CrashPlan.
More Screenshots
Feb 2016: CrashPlan is phasing out support for their Windows Phone app. I removed this from the specs.
March 2016: Updated speed tests. 5 Mbps up, 13 Mbps down (on a 10 up, 50 down connection).
March 2016 #2: Added info about CrashPlan’s data retention policy.
Specifications |
|
| Product Name | CrashPlan |
| Version | 3.5.3 |
| Operating Systems | WindowMacLinux |
| Storage | Unlimited |
| Monthly Price | $5.99 |
| Average Upload Speed | 5 Mbps (10 Mbps connection) |
| Average Download Speed | 13 Mbps (50 Mbps connection) |
General Features |
|
| Free Trial | |
| Free Online Storage | |
| Mobile Apps | Android, iOS |
| Bandwidth Controls | |
| NAS Support | |
Backup Features |
|
| File Versioning | |
| Keep Deleted Files | Forever |
| Back Up to Local Drive | |
Sync and Share Features |
|
| File Sync | |
| Selective Sync | |
| Public File Sharing | |
| Collaborative Invites | |
Security |
|
| Encrypted Storage | |
| Encrypted Transfer | |
| Personal Encryption | |
| Zero-knowledge Encryption | |
| Two-factor Authentication | |
Support |
|
| Phone Support | |
| Email Support | |
| 24/7 Support | |
| Live Chat | |
Infrastructure |
|
| Data Center Location(s) | Seattle, Atlanta, Minneapolis, Singapore, Ireland, Sydney, and Amsterdam |