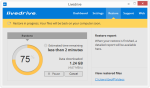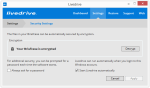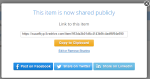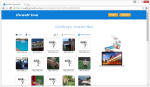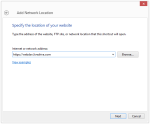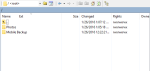Livedrive is an online backup service owned by j2 Global, Inc. Livedrive itself is based in London, England, however j2 Global is headquartered in Los Angeles, California.
Livedrive claims to have been in business 6 years and have over one million current subscribers. That’s no small feat for any company. Is this a service you should use to back up and sync your files? With the recent release of version 3, we decided to take another look at this popular backup service.
Pros
- Unlimited online backup space
- Sync files across devices
- Excellent mobile device support
- Version 3 brings a greatly improved and easier-to-use interface
- Spectacular universal app for Windows
- LAN sync for fast transfers with computers on the same network
- Access cloud files via SFTP and WebDAV
Cons
- No personal encryption option
- Limited scheduling options
- No option to restore by date
- Free trial requires credit card info
The Bottom Line
Livedrive seamlessly integrates file backup and synchronization features, along with great mobile apps and multiple options for accessing your files. However, the lack of a personal encryption option and use of de-duplication make this service unsuitable for privacy-concious users. I was also underwhelmed by the restore and scheduling options.
Backing up with Livedrive
Livedrive automatically chooses common folders on your hard drive to back up. You can add more later, in the settings. After this a brief setup, the software immediately started backing up my files to the cloud, which made Livedrive very easy to use.
The main interface is divided into two categories: Backup and Briefcase. The backup tab shows the status of current backups, the total amount of data uploaded, and when the next backup is.

Network attached storage (NAS) backup is supported, but it costs an extra $8/month. You can also view the system status of Livedrive servers in the desktop client (with any scheduled maintenance).
Restoring Files
Restoring files in Livedrive is pretty easy. Click the “Restore” tab, and you’ll be guided through the process of getting your data back. If you have multiple folders in your backup set (such as Pictures, Videos, Documents), you need to restore each one individually.
 My biggest complaint is that Livedrive offers no option to restore by date. To restore all files to a previous point in time, you would have to restore each file individually through the “Versions” option in the web portal. Not good.
My biggest complaint is that Livedrive offers no option to restore by date. To restore all files to a previous point in time, you would have to restore each file individually through the “Versions” option in the web portal. Not good.
Livedrive generates restore reports, which can be viewed in any browser. These reports are easy to read and color coded. Files highlighted in green mean they were successfully uploaded. Yellow means skipped. And red means failed.
File Not Fully Uploaded Error
I got the error “File not fully uploaded to server” when trying to restore one of my files. This left me concerned about the integrity of files stored on Livedrive. If the backed up file didn’t match what was on the server, why didn’t Livedrive re-upload it?
I never got an explanation for this, even in my conversations with tech support. Regardless, all my other files restored successfully. And I wasn’t able to duplicate the error.
Limited Scheduling
Livedrive automatically backs up data every hour. Unfortunately, the only options are to scan folders every X hours, or back up new files every day at a specific time. You can’t run backups on specific days, for instance. There’s also no continuous data protection option, to back up data in real time. Continuous data protection is available in services like IDrive and Memopal.
Even so, every hour feels like a good time frame for most people.
Advanced Settings
Priorities
Some file types can be given priority over others, when syncing with Livedrive Briefcase. For instance, you could proritize text files over media files, which would be uploaded first.
Bandwidth Limiting
You can set upload and download limits, in kilobytes per second. The default is unlimited.
Backup Exclusions
File types and folders can be excluded from the backup.
LAN Transfers
Livedrive supports LAN sync, which is what Dropbox and other cloud storage services use to transfer files quickly between devices on the same network. To see Livedrive support this is a welcome surprise.
Integrity Check
This will verify the files you’ve uploaded to Livedrive, and ensure they’re identical to the files on your computer.
Proxy
Livedrive supports SOCKS4/5 and web proxies, to hide your IP address to their servers.
No File Size Limit
Livedrive does not have a file size limit when uploading via the desktop software (or FTP, SFTP, and WebDAV).
There’s a 2 GB limit when uploading via the web portal. I can’t see anyone reasonably expecting to upload a file this large from their browser, however. It’s not a big deal in my opinion.
Livedrive Briefcase
Livedrive Briefcase syncs files between your devices. It shows up as a local drive on your computer. Any files you put in it will be synchronized to your other devices.
One of my favorite features about Briefcase is the fine-grained control over which files are downloaded to the computer, and which remain in the cloud. The default option is to download all files to the computer. However, if you find yourself running out of hard drive space, you can choose to only download files smaller than a certain size. Or you can not download files larger than a certain size.
This level of control is not something I’ve seen in other cloud storage services. Livedrive also supports exclusions based on the file extension. So if you don’t want to sync large video files, you don’t have to.
File Versioning and Deleted Files
Livedrive keeps the last 30 versions of each file. It also keeps files deleted from your computer on their servers for 30 days.
Mobile Apps
Livedrive has mobile apps for Android, iOS, and Windows Phone. You can access files backed up on your computer, your Briefcase files, and view files shared with your account (and set up new shares).
Android:
iOS:
Livedrive’s mobile apps are pretty good for media files. There’s a built-in music player, with sorting options based on artist, album, and genre. I tested it with a few .MP3s and it performed well. You can also create a playlist.
There’s a setting called “Shake for Music” that does what you’d think — shake your phone and it starts playing music. It was pretty unreliable for me, however. It would prompt me to open the music player every time I shook my phone, and even then I’d have to manually press the play button.
The settings menu offers some fine-tuning adjustments. You can change the cache size, and view the size of the current cache. (Cache sizes supported are from 100 MB to 5 GB.) The streaming video quality can be adjusted, for 3G and Wi-Fi separately.
The mobile apps let you back up photos and videos on your phone. Backups can be enabled/disabled with the tap of a button. You can also enable backups over 3G/4G, as long as your have a large enough data plan with your mobile carrier.
Mobile backups are stored in the Briefcase folder (each in a separate folder, named for the mobile device). These folders are synced to other devices. Files can also be favorited, which makes them accessible offline.
Livedrive’s New Content Viewer for Windows

Livedrive released a new app for Windows in October 2015. The app lets you access all your backed up files, as well as create music playlists and display photo slideshows.
The app can show notifications on the lock screen, which is pretty neat.
For music files, album covers can be fetched from MusicBrainz. This is turned on by default in the settings.
You can share files within the app. A link will be generated and emailed to the recipients. Contacts can also be imported from Windows.
Previous versions of files can be downloaded within the app. You can also upload new files.
My only complaint about the Windows universal app is that it doesn’t display thumbnails for RAW camera files. This is despite the fact Livedrive’s web interface does show them. A bit of a bummer for photographers.
Livedrive’s universal app was my preferred way to access files in Windows. It seemed to be tightly integrated with the operating system, and I could access files without going through the web interface.
FTP, SFTP, WebDAV Access
Livedrive lets you access files via FTP, SFTP, and WebDAV. These are only available to Pro Suite and Business accounts.
This makes it possible to access files stored on Livedrive without having the software installed. In my tests, accessing files through WebDAV was a bit slower than using Livedrive’s software, but not by much. I was also able to access my files over SFTP with WinSCP.
How to Set up WebDAV with Livedrive on Windows

Livedrive doesn’t have specific instructions for setting up WebDAV with Windows File Explorer. Here are the steps that worked for me:
- Map a new network drive with this address: https://webdav.livedrive.com.
- Enter your personal web address as the user name (found under Account > Your Details in your Livedrive account).
- Enter your Livedrive password.
Afterwards, my Livedrive account could be accessed like a folder on my hard drive.
Livedrive Web Interface
Livedrive’s web interface has links to:
- Manage your account
- View backed up files on all your computers
- Access the Briefcase (synchronized files across devices)
In the Briefcase window, you can add folders and upload files to your account. These will be synchronized to all your devices that have Livedrive installed. Deleted files can be shown by ticking the “Show deleted files” checkbox.
Files can be renamed, edited, and shared. Previous file versions are also accessed through the web interface.

Livedrive is integrated with Pixlr, a free online photo editor (ad supported). In practice, I found this to work quite well as I could edit photos directly in my account. It’s also easy to rollback changes to photos provided by Livedrive’s file versioning feature.
Sharing Files in Livedrive
Only Briefcase files can be shared; you can’t share files backed up from your computer (probably for security reasons).
Sharing options are:
- Private – do not share with anyone (all files default to this)
- Public – anyone can view the file/folder
- Invite – selected people can view the file/folder
With public shares, a link will be generated that can be copied to your clipboard. This link can also be posted on Facebook, Twitter, or LinkedIn with buttons on the share page.
When you invite people to view a share, Livedrive sends each person a username and randomly-generated password. They will then need to log in before they can view the share.

Galleries for media files are pretty basic. You can view photos, but they won’t be full screen. You’ll need to download them instead.
Speed
My speeds to Livedrive servers were extremely inconsistent.
Livedrive restored my files at an average of 28.1 Mbps (megabits per second). The maximum rate was 63.1 Mbps (on a 50 Mbps connection provided by my ISP). At times it dropped to as slow as 7 Mbps, however.
Upload speeds were as slow as 1.6 Mbps, and as fast as 12 Mbps (my ISP’s maximum), depending on the time of day. The average speed was 3.5 Mbps, which is below average.
Security
Livedrive claims to use 256-bit AES encryption to secure customer files.
Livedrive’s privacy policy says:
We may disclose to parties outside Livedrive files stored in your Livedrive and information about you that we collect when we have a good faith belief that disclosure is reasonably necessary to (a) comply with a law, regulation or compulsory legal request; (b) protect the safety of any person from death or serious bodily injury; (c) prevent fraud or abuse of Livedrive or its users; or (d) to protect Livedrive’s property rights. If we provide your Livedrive files to a law enforcement agency as set forth above, we will remove Livedrive’s encryption from the files before providing them to law enforcement. However, Livedrive will not be able to decrypt any files that you encrypted prior to storing them on Livedrive.
In other words, even though files are encrypted, Livedrive still controls the encryption keys. And they have the power to decrypt your files. There is no option for the user to set his/her own encryption key.
Data centers are located in London, with customer data being stored across multiple RAID-6 volumes. Livedrive provided me a .PDF with more info about these facilities.
De-duplication
I confirmed with Livedrive tech support that they de-duplicate files on their servers. This means that they only store unique bits of data across all user accounts. In my case, some of my files seemed to upload instantly, since I already uploaded them with another Livedrive account.
There are benefits and downsides to data de-duplication. I’ll let you decide if this is a good or bad feature for Livedrive. Personally, I’m not a fan because of the privacy concerns.
Support
Livedrive provides support 7 days a week, with all emails answered within 24 hours. There’s a fairly extensive knowledgebase on their website, for answers to common questions. However, this knowledgebase is only accessible if you have an active account. So you need to give Livedrive your credit card number, to start a trial, just to view common questions and answers about the software. They also only seem to accept support emails from people with active accounts, which seems unprofessional.
Phone support is provided 9 a.m. – 5 p.m. GMT. If you reach them outside of office hours, a recorded message will instruct you to email their support team.
Plans and Pricing
Livedrive has plans for backup, sync (Briefcase), and backup with sync (Pro Suite). There are also business accounts, which support multiple users.
Their website lists the equivalent monthly price of yearly accounts. This makes it a bit hard to figure out the true cost. Luckily, I’ve included both the true monthly and yearly prices in the table below.
| Backup | Briefcase | Pro Suite | |
| Monthly Price | $8/month | $16/year | $25/month |
| Yearly Price | $84/year ($7/month) | $156/year ($13/month) | $240/year ($20/month) |
| Backup Space | Unlimited | None | Unlimited |
| Sync Space | None | 2 TB | 5 TB |
| # of computers that can be backed up | 1 | None | 5 |
| File versions | 30 versions | 30 versions | 30 versions |
| Restore deleted files | Yes | Yes | Yes |
Backup only and Pro Suite: Each additional PC costs $1.50 per month.
Briefcase only and Pro Suite: Each additional TB costs $8.00 per month.
NAS device backup (backup only and pro suite): Each NAS costs $8.00 per month.
You can get a full comparison of features home accounts and business accounts on their website.
Conclusion – What’s the Verdict with Livedrive?
Livedrive offers one of the most powerful backup and syncing experiences of any cloud service. Version 3 brings a much better and easier to use interface. Livedrive also scored high on the mobile apps and the Windows universal app.
The WebDAV access is also great, even if it’s only available to the higher-priced business and pro accounts. Being able to access cloud files in Windows File Explorer – without having Livedrive installed – is amazing.
However, the privacy of files stored on Livedrive leaves something to be desired. Without a personal encryption option, Livedrive ultimately has the power to decrypt your files. I feel like Livedrive’s security is more like Dropbox than services like CrashPlan and Backblaze (which offer private encryption). I also had an unexplained error when restoring my files.
More Screenshots
Specifications |
|
| Product Name | Livedrive |
| Version | 3.0.3.51 |
| Operating Systems | WindowMac |
| Storage | Unlimited |
| Monthly Price | $8 |
| Average Upload Speed | 3.5 Mbps (10 Mbps connection) |
| Average Download Speed | 28.1 Mbps (50 Mbps connection) |
General Features |
|
| Free Trial | |
| Free Online Storage | |
| Mobile Apps | Android, iOS, Windows |
| Bandwidth Controls | |
| NAS Support | |
Backup Features |
|
| File Versioning | |
| Keep Deleted Files | 30 Days |
| Back Up to Local Drive | |
Sync and Share Features |
|
| File Sync | |
| Selective Sync | null |
| Public File Sharing | |
| Collaborative Invites | |
Security |
|
| Encrypted Storage | |
| Encrypted Transfer | |
| Personal Encryption | |
| Zero-knowledge Encryption | |
| Two-factor Authentication | |
Support |
|
| Phone Support | |
| Email Support | |
| 24/7 Support | |
| Live Chat | |
Infrastructure |
|
| Data Center Location(s) | London, England (3 data centers) |