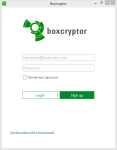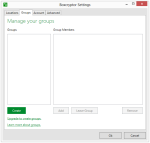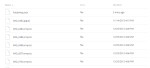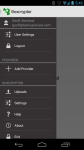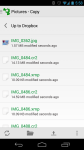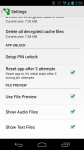When you’re using a cloud storage service like Dropbox, Google Drive, or Microsoft OneDrive, security is paramount. You should be the only one who can view your files. Unfortunately, this isn’t always the case.
When you’re using a cloud storage service like Dropbox, Google Drive, or Microsoft OneDrive, security is paramount. You should be the only one who can view your files. Unfortunately, this isn’t always the case.
Even though Dropbox and other services encrypt your files, it’s still their encryption, not yours. Unless you control the encryption key, your files are always going to be at risk for NSA spy programs, hackers, and even software bugs. In the case of Google Drive, files aren’t even stored encrypted. This means anyone who has access to Google’s servers can also access your files. Not good.
Sure, you could put your files into an encrypted .ZIP file before uploading them to the cloud, but that takes time and effort.
Enter Boxcryptor, a tool to encrypt your files on the most popular cloud storage services. It’s free, automatic, and effortless.
Boxcryptor vs. Boxcryptor Classic
This review covers Boxcryptor 2.0, but Boxcryptor Classic is also available.
Here’s an overview of the differences:
Boxcryptor 2.0 (new)
- You can select which files to encrypt in the virtual drive
- Free plan supports 2 devices
- Subscription-based plans (yearly fee)
- Secure file sharing
Boxcryptor Classic
- All files in the virtual drive are automatically encrypted
- Free plan supports unlimited devices
- One-time fee
- No file sharing
If you’re planning on paying, Boxcryptor Classic will give you the benefit of a one-time fee. The downside is you won’t be able to share files, or selectively encrypt files and folders like you can with 2.0.
Supported Cloud Storage Providers
Boxcryptor supports over 20 cloud storage services, including:
- Dropbox
- Google Drive
- Microsoft OneDrive
- SugarSync
- Box.com
- and many more
Installing the Boxcryptor Desktop Software
Boxcryptor has clients for Windows, Mac, and Chrome. The Chrome extension is still in beta, however, and the security of browser plugins is not guaranteed.
To begin using Boxcryptor you’ll need to install the software, sign up for an account, then link the account to Dropbox (or your preferred cloud storage service). The installation was fairly easy. I was able to set it up in just a couple minutes.
What is this about EFS?
When you’re installing Boxcryptor on Windows, you might be asked if you want to disable Encrypting File System (EFS). The software isn’t very clear about this. EFS is a feature to encrypt drives in Windows, which is incompatible with Boxcryptor. Most people won’t have it enabled to begin with, so you can keep the box checked to disable it and proceed with the installation normally.
Using Boxcryptor
Boxcryptor creates a virtual drive on your computer, which you can access like any other folder. If you’re using the paid version and have more than one cloud storage service, they’ll be pooled in the Boxcryptor folder. This is useful for accessing all your cloud accounts in one place.
To encrypt a file or folder, right click on it and select Boxcryptor > Encrypt. The file will now show up in green, indicating the encrypted status. Placing files into an encrypted folder will automatically encrypt them. Files can be decrypted in much the same way, by right clicking on them and choosing Decrypt.
Boxcryptor uses 256-bit AES and RSA encryption to secure your files. Since you control the encryption key at all times, you’re the only one who can access your encrypted files.
Sharing Files with Boxcryptor
Boxcryptor solves one of the biggest problems when you combine cloud storage and encryption: sharing files with others.
If you were to encrypt a file yourself (using 7zip or another program) and share it with a friend or colleague, he or she wouldn’t be able to view it without first decrypting it. That’s a huge pain. Boxcryptor takes care of all the complicated encryption and decryption, so you can share files without giving up security.
To share a file or folder, you must first share it in your cloud storage service. This provides access to the encrypted file. Next, share the file in Boxcryptor by right clicking on it and choosing Boxcryptor > Manage Permissions. Enter the email address of whoever you want to share with. This provides the ability to decrypt the file, and it will now show up on your friend’s computer.
The only downside is whoever you share with will also need to have Boxcryptor installed.
Boxcryptor Mobile Apps
Boxcryptor has mobile apps for Android, Windows, iOS, and Blackberry.
I thought the Android app was pretty sleek. Once I linked it to my Dropbox account, I could view all the files I encrypted on my PC. Encrypted files showed up with green filenames, just like on the desktop. I could swipe through encrypted photo galleries; rename, move, and copy files; and send files to other apps. Video playback is supported within the app, as well.
The Android app has many settings you can customize, such as PIN unlock and whether to reset the app after 3 failed login attempts.
Overall, the Boxcryptor Android app integrates seamlessly with Dropbox and makes it easy to access your encrypted files on the go.
Remember Your Password
Your password cannot be recovered by anybody, including Boxcryptor, and the software is very clear about this. Boxcryptor is a “zero-knowledge provider” meaning they cannot decrypt your files even if they wanted to. There is no password reset, so you’ll lose access to your files if you forget it. You may want to write down your password and store it in a safe location.
Boxcryptor Limitations
With the free version of Boxcryptor, filenames aren’t encrypted. The free version is also limited to two devices, and one cloud storage provider.
Paid Plans
Upgrading to the Unlimited Personal plan ($48/year) lets you use Boxcryptor with any number of devices and cloud storage services.
The Unlimited Business plan ($96/year) lets you manage groups to add and delete users. There’s also a Company Package, which adds a Master Key feature, giving you the power to decrypt any file stored by users in your organization.
Boxcryptor Classic for personal use costs $44.99 (one-time fee), while Boxcryptor Classic for business costs $99.99.
Who Should Use Boxcryptor?
Anyone who wants more security from their cloud storage service can benefit from Boxcryptor. It allows for easy and automatic encryption for your files, ensuring only you have access to them.
Get Boxcryptor 2.0 at www.boxcryptor.com/pricing
Get Boxcryptor Classic at www.boxcryptor.com/classic (and read more about the differences between them)